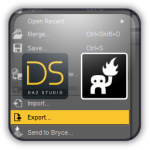Importer un objet modelé avec Silo pour Genesis 3 Female
comme accessoire dans DAZ Studio
J’ai décrit la façon de générer un fichier contenant un gabarit de personnage « Genesis 3 » au format « OBJ » à partir de « DAZ Studio ». Veuillez-vous référer à la classe de travaux dirigés suivante.
Etapes précédentes :
Exporter un personnage DAZ Studio Genesis 3 vers NeverCenter Silo, pour créer un gabarit pour la création d'accessoires
J’ai modelé un accessoire avec « Silo », sur le gabarit de « Genesis 3 Female », que je vais charger dans « DAZ Studio ». Mon objectif est de créer un « Conforming Clothing/Accessories », c’est-à-dire un objet intelligent qui s’adapte au personnage et en suit le mouvement. Pour
commencer, j’ouvre une nouvelle scène dans « DAZ Studio » et je charge le personnage par défaut « Genesis 3 Female ».

Durant toute la durée de cet exposé, il est important d’observer la hiérarchie des objets de la scène. Pour l’instant, il n’y a que le personnage. Je sélectionne le personnage « Genesis 3 Female ».

J’ouvre le menu principal « File » et je choisi le sous menu « Import… ».

Je cherche le fichier « OBJ » contenant l’accessoire modelé avec « Silo » et je clique sur le bouton « Ouvrir ».

Je choisi la méthode « Custom » et la taille de l’objet résultant à « Scale = 10000% ».
Lorsque j’ai exporté le personnage qui me sert de gabarit, j’ai utilisé une réduction d'échelle de 100x pour que l'objet généré soit digeste pour « Silo ». J’ai gardé en mémoire la valeur de cette réduction, pour pouvoir faire un calcul mental lors du chargement d’un accessoire dans
« DAZ Studio ». Maintenant, je dois appliquer un facteur de multiplication de 10000x, pour récupérer correctement mon objet.
Je confirme mes choix avec le bouton « Accept ».

Maintenant, ma scène « DAZ Studio » contient l’accessoire modelé avec « Silo » parfaitement ajusté au personnage « Genesis 3 Female ». Dans la hiérarchie des objets de la scène, l’accessoire se trouve au même niveau.

Mais l’objet que je viens d’importer est uniquement présent dans la scène. Il n’interagit pas avec le personnage. Il vit seul dans la scène.
Je sélectionne l'objets que je viens d’importer. Dans notre exemple, l’accessoire « PhG-necklace-01 ». Ainsi, le collier devient l’objet courant, sur lequel je vais travailler.

Je vais utiliser un outil intégré à « DAZ Studio » pour transformé l’objet importé, qui pour le moment n’a aucun lien avec le personnage « Genesis 3 Female » en un objet intelligent qui s’adapte au personnage et en suit le mouvement. J’ouvre le menu « Edit », « Figure »,
« Transfer Utility... ».

Je clique sur le bouton « Show Options... » pour obtenir plus de paramètres.

Je choisi les paramètres indiqués et je clique sur le bouton « Accept » pour valider mes choix et transformer mon objet.

Si j’observe la hiérarchie des objets de la scène, je constate que le logo de mon objet a changé pour indiquer cette transformation. Mon collier a maintenant le même logo que le personnage.

Le personnage et le collier occupent le même niveau de hiérarchie dans la scène. Ceci doit changer... Je fais un « clic droit » sur l’objet « PhG-necklace-01 » et dans le menu contextuel qui apparait, je choisi « Change "PhG-necklace-01" Parent... ».

Je sélectionne « Genesis 3 Female » comme parent pour mon collier et je clique sur le bouton « Accept ».

Dans la hiérarchie des objets de la scène, mon collier est devenu un sous-objet du personnage.

A partir de cette étape, l’accessoire est parfaitement intégré à « DAZ Studio » et associé au personnage « Genesis 3 Female ». Il manque encore les matières. Dans la hiérarchie des objets de la scène, je clique sur « PhG-necklace-01 » pour sélectionner l’objet. Je choisi les onglets
« Surfaces » et « Editor », a fin d’avoir accès aux matières de cet objet.
Je reconnais les noms de matières définies lors du modelage de l’objet avec « Silo ».

« DAZ Studio » propose par défaut des matières toutes prêtes. Je vais utiliser les métaux de la bibliothèque standard « Shader Presets », « Iray », « DAZ Uber ».

Voici un exemple de rendu avec de l’or et du platine...

L’animation suivante montre que le collier est parfaitement intégré et qu’il suit le mouvement du personnage.
L’objectif fixé, d’importer un objet modelé dans « Silo » comme accessoire d’un personnage « DAZ Studio » est maintenant atteint. Il reste une dernière étape pour finaliser ce travail. Créer un produit réutilisable et enregistré dans « DAZ Studio ».
Pour enregistrer mon produit, je commence par créer un emplacement, c’est-à-dire un sous-répertoire dans l’architecture de classement de « DAZ Studio ». Mon nouvel accessoire est rattaché au personnage « Genesis 3 Female ». Je repère, donc, ce personnage dans le classement et je
choisi la sous-branche « Clothing » pour créer un nouvel emplacement. Je fais un « clic droit » sur la branche « Clothing » et je choisi « Create a Sub-Folder... ».

Je donne un nom à la nouvelle branche et je confirme avec le bouton « OK ». Je répète l’opération pour créer les sous-branches suivantes : « PhG-Art » et « Jewels ».

Je m’assure que le personnage « Genesis 3 Female » est sélectionné et je clique sur la nouvelle branche « Jewels », pour qu’elle devienne la branche courante.

Le bouton « + » ouvre un menu contextuel et je choisi de créer un « Wearable(s) Preset... ». (Un accessoire mettable prédéfini)

Je laisse « DAZ Studio » choisir l’emplacement de stockage du fichier, je donne un nom à mon produit et je confirme avec le bouton « Enregistrer ».

« DAZ Studio » me demande de choisir le sous-objet à enregistrer et je clique sur le bouton « Accept » pour confirmer.

Voilà, c’est terminé. Mon produit est visible dans la branche « Genesis 3 Female », « Clothing », « PhG-Art », « Jewels ».

Je peux changer l’image générée par défaut par « DAZ Studio » pour illustrer mon produit. On peut toujours faire plus joli.

Je fais un « clic droit » sur l’image du produit et dans le menu contextuel, je choisi « Browse to File Location... ».

Je remplace le fichier contenant l’image du produit par une autre image de même nom.

Et voilà... tout est parfait. Mon collier est utilisable et auto-adaptable à tous les personnages dérivés de « Genesis 3 Female ».